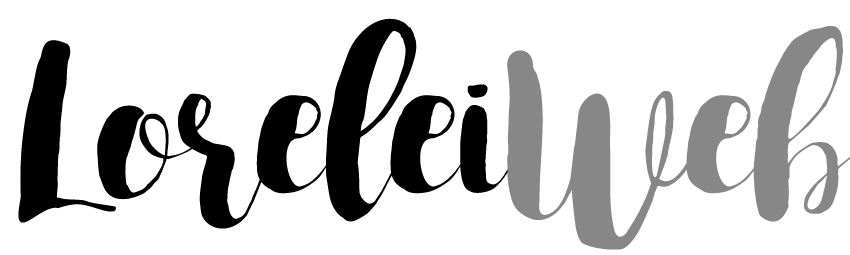Visual Studio Code Shortcuts That You Need to Know!
The world of software development is constantly evolving, requiring developers to adapt and learn new skills to stay ahead. One of the critical aspects of becoming a successful developer is learning to use your tools effectively.
Today, we’ll be focusing on Visual Studio Code (VSCode), one of the most popular and versatile code editors used by developers worldwide. In particular, we’ll explore 15 essential VSCode keyboard shortcuts that will enhance your productivity by making coding faster and more efficient.
Before we dive in, remember that practice is key in mastering these shortcuts. Don’t get discouraged if you find yourself forgetting them initially. With time and consistent use, they will become second nature.
15 VSCode Keyboard Shortcuts that will Boost your Productivity
Here is a table of the vs code shortcut list, to print of bookmark for later.
| No. | Keyboard Shortcut | Description |
|---|---|---|
| 1 | Ctrl + P | Go to File: Quickly navigate to any file in your workspace. |
| 2 | Ctrl + Q | Quick Open View: Switch between different views in the activity bar. |
| 3 | Ctrl + ` | Toggle Terminal: Open and close the integrated terminal. |
| 4 | Ctrl + G | Go to Line: Navigate directly to a specific line in the current file. |
| 5 | Ctrl + F | Find: Search for a specific string in the current file. |
| 6 | Ctrl + H | Find & Replace: Replace specific strings in the current file. |
| 7 | Ctrl + Space | Trigger Suggestion: Open an IntelliSense suggestions dropdown at the current cursor position. |
| 8 | Ctrl + Shift + F | Find in Files: Search for a text string across your entire project. |
| 9 | Ctrl + B | Toggle Sidebar: Hide or display the sidebar. |
| 10 | Ctrl + Shift + E | Focus on Side Bar: Move your cursor focus to the Side Bar (explorer). |
| 11 | Ctrl + Shift + G | Open Source Control: Navigate directly to the Source Control view. |
| 12 | F12 | Go to Definition: Navigate to the definition of the symbol (e.g., function, variable) under the cursor. |
| 13 | Alt + F12 | Peek Definition: View and edit the definition of the symbol inline without navigating away from your current location. |
| 14 | Ctrl + K + C | Add Line Comment: Comment out the current line or selected text. |
| 15 | Ctrl + K + U | Remove Line Comment: Uncomment the current line or selected text. |
Please note that these are the default shortcuts and can be customized in VSCode’s keyboard shortcut settings. Also, for MacOS, replace “Ctrl” with “Cmd” for most shortcuts.
Understanding VSCode
To get the most out of these shortcuts, it’s crucial to have a basic understanding of VSCode. If you’re new to VSCode, you can get started by downloading VSCode and checking out their introductory guide.
In a nutshell, VSCode is an open-source code editor developed by Microsoft. It’s lightweight, powerful, and extensible through its vast library of extensions that can cater to almost any programming language or development framework.
The Power of Keyboard Shortcuts
Now, let’s talk about why keyboard shortcuts are so important. In essence, keyboard shortcuts are all about efficiency. They enable you to perform common tasks faster than navigating through menus or icons. This time-saving aspect may seem minor, but when you’re coding for hours, those saved seconds add up.
1. Navigating to Any File: Ctrl + P
One of the first shortcuts to master in VSCode is Ctrl + P. This command is used to navigate to any file in your workspace quickly. Rather than clicking through folders in the explorer pane, simply hit Ctrl + P and start typing the name of the file you’re after. VSCode will provide a dropdown list of matching files in real time.
2. Switching Views: Ctrl + Q
In VSCode, different aspects of your development workflow are divided into views you can access from the activity bar. These include the explorer, search, source control, debug, and extensions views. With Ctrl + Q, you can quickly switch between these views without touching your mouse.
3. Opening and Closing the Terminal: Ctrl + `
VSCode comes with an integrated terminal that you can toggle with `Ctrl + “. This is particularly useful when you need to run scripts, commit changes to a git repository, or execute any command-line tasks.
4. Jumping to Specific Lines: Ctrl + G
Got an error message indicating a problem on a specific line? Don’t scroll through hundreds of lines of code to find it. Instead, use Ctrl + G, type the line number, and hit Enter. You’ll be taken directly to the line you specified.
5. Finding Text: Ctrl + F
The Ctrl + F command opens a small box where you can type a text string to search for it within the current file. This is incredibly useful when you’re looking for specific bits of code in larger files.
6. Find and Replace: Ctrl + H
When you need to change a variable name or update a function across your file, Ctrl + H will be your best friend. It opens the ‘find and replace’ box. First, type the text string you want to replace, then tab over to the ‘replace’ input field and type the new string.
7. Triggering Suggestions: Ctrl + Space
IntelliSense is a powerful VSCode feature that provides smart code completion suggestions based on variable types, function definitions, and imported modules. You can trigger these suggestions manually at any time with Ctrl + Space.
8. Searching Across Files: Ctrl + Shift + F
This shortcut allows you to search for a text string across your entire project, not just the current file. Use Ctrl + Shift + F to open the ‘find in files’ box.
9. Hiding and Displaying the Sidebar: Ctrl + B
Sometimes, you need to focus solely on your code without any distractions. Ctrl + B helps you achieve that by toggling the sidebar on and off, giving you a full-width view of your code.
10. Focusing on the Sidebar: Ctrl + Shift + E
If you need to interact with the explorer view without reaching for your mouse, use Ctrl + Shift + E. This command shifts focus to the sidebar, allowing you to navigate with the arrow keys.
11. Accessing Source Control: Ctrl + Shift + G
Source control is a vital aspect of any modern development workflow. With Ctrl + Shift + G, you can quickly open the Source Control view to commit changes, view diffs, or perform other git operations.
12. Navigating to Symbol Definitions: F12
To quickly jump to the definition of a function, class, or variable, simply place your cursor on the symbol and press F12. This can save you a lot of time navigating through large codebases.
13. Peeking at Definitions: Alt + F12
Alt + F12 allows you to take a quick peek at the definition of a symbol without navigating away from your current location. This is especially useful when you need to check what a function does but don’t want to lose your place in your code.
14. Commenting Code: Ctrl + K + C
Comments are essential in any codebase for explaining why certain decisions were made or outlining what a piece of code is supposed to do. Ctrl + K + C allows you to quickly comment out the selected lines or the current line if nothing is selected.
15. Uncommenting Code: Ctrl + K + U
When you need to bring commented code back to life, Ctrl + K + U is the shortcut you need. It will uncomment the current line or selected lines.
Conclusion
Mastering these 15 VSCode keyboard shortcuts is a fantastic starting point to boost your productivity and code more efficiently. Remember, learning takes time and practice, so don’t be too hard on yourself if you can’t memorize them all right away. Keep practicing, and before you know it, these shortcuts will be second nature.
Keep in mind that VSCode’s functionality goes beyond these 15 shortcuts. VSCode has a plethora of features and extensions that can cater to almost any development need. You can always go further by exploring VSCode’s official documentation.
Whether you’re a seasoned developer or just getting started in the coding world, using VSCode and its shortcuts effectively can help you write better code faster. Hope these vs code short cuts will help you with productivity. Happy coding!
What is Visual Studio Code (VSCode)?
VSCode is an open-source code editor developed by Microsoft. It’s designed to be highly customizable and is compatible with many programming languages and frameworks.
What are VSCode keyboard shortcuts?
VSCode keyboard shortcuts are keys or combinations of keys that provide an alternative way to do something you’d typically do with a mouse.
How can keyboard shortcuts boost productivity in VSCode?
Keyboard shortcuts save time by allowing you to perform tasks more quickly than using the mouse. Over
How do I navigate to any file quickly in VSCode?
The Ctrl + P shortcut allows you to navigate to any file in your workspace quickly.
How do I open and close the integrated terminal in VSCode?
Use the `Ctrl + “ shortcut to toggle the integrated terminal in VSCode.
Is there a shortcut to jump to a specific line in my code?
Yes, use the Ctrl + G shortcut, then type the line number to navigate directly to it.
What is the shortcut for finding and replacing text in VSCode?
The Ctrl + H shortcut will open the ‘find and replace’ box in VSCode.
How can I hide the sidebar in VSCode?
Use the Ctrl + B shortcut to toggle the sidebar visibility in VSCode.
How can I access the Source Control view quickly in VSCode?
The Ctrl + Shift + G shortcut will open the Source Control view in VSCode.
What’s the shortcut for commenting and uncommenting lines of code in VSCode?
Use Ctrl + K + C to comment out the current line or selected text, and Ctrl + K + U to uncomment.
Where can I find more information about VSCode’s features and shortcuts?
A: More information about VSCode and its features can be found in the official VSCode documentation.
Can I customize these keyboard shortcuts in VSCode?
A: Yes, you can customize all these keyboard shortcuts according to your preferences by navigating to the Keyboard Shortcuts editor in VSCode.