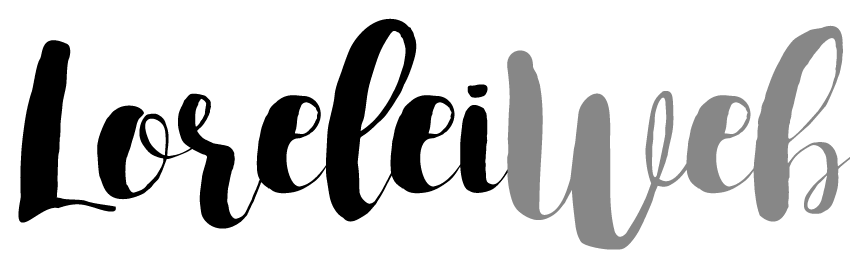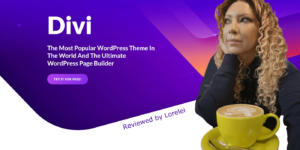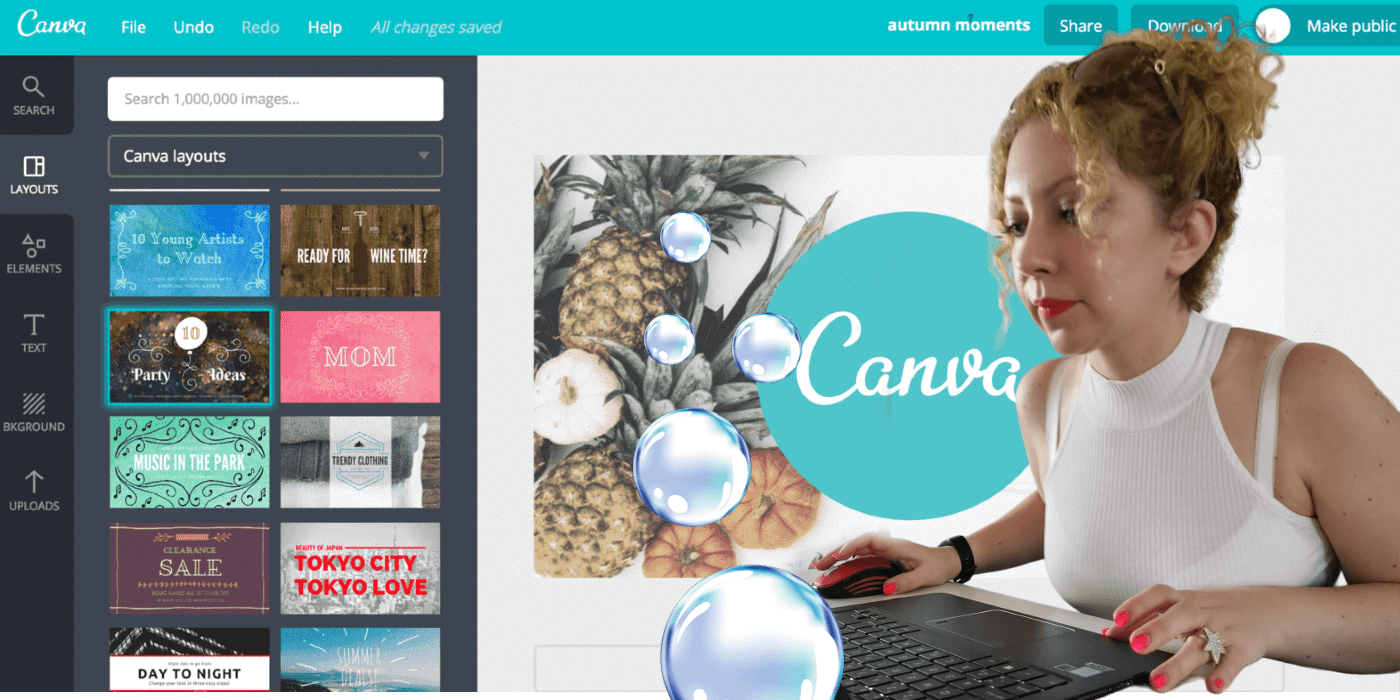Did you know that visuals on a website can improve user engagement by up to 80%?
That statistic highlights the immense impact of high-quality graphics on your website’s success. If you want to enhance your WordPress website with stunning designs, look no further than the Canva plugin for WordPress.
With the Canva plugin, you can seamlessly integrate Canva’s powerful graphic design capabilities into your WordPress website. Whether you’re a business owner looking to create professional marketing materials, a blogger aiming to make your posts more engaging, or a creative professional wanting to showcase your work, the Canva plugin offers a wealth of possibilities to elevate your website’s visuals and make a lasting impression on your visitors.
In this article, we’ll explore how you can install and connect the Canva plugin for WordPress, create beautiful designs using Canva’s intuitive interface, and upload and optimize these designs for your WordPress website. Let’s dive in and unlock the full potential of your website’s visual appeal with the Canva plugin for WordPress.
10 Ideas How Canva Plugin Can Steamline Your Blogging
Before we dive into the technical details, I want to address the obvious question – why you need Canva plugin in the first place. Can’t you just use the web interface or your mobile app? Why install it into your WordPress (we all know, the more plugins, the more chances something will go wrong).
Installing a Canva plugin on WordPress offers several advantages over simply using the web interface or app:
- Seamless Integration: The plugin allows you to design and add visuals directly within your WordPress dashboard. No need to switch between Canva and WordPress, which saves time and makes the workflow more efficient.
- Consistency: By creating and adding designs directly within WordPress, you can ensure that your visuals are consistent across your site. This is especially useful for maintaining brand consistency.
- Ease of Use: The plugin streamlines the process, allowing you to drag and drop designs into posts or pages without the extra step of downloading and uploading files manually.
- Faster Workflow: With the plugin, you can quickly update or change designs on your site without having to leave WordPress. This is particularly beneficial for content updates or A/B testing different visuals.
- Automatic Syncing: Any changes made to your designs in Canva can automatically sync to your WordPress site. This keeps your visuals up to date without needing to re-upload them.
- Access to Templates: The plugin often provides quick access to Canva’s templates within WordPress, making it easier to find and use the right design elements without leaving the dashboard.
- Reduced File Management: You don’t need to clutter your local storage with multiple versions of images. The plugin handles the design files, keeping everything organized and accessible within WordPress.
- Real-Time Preview: With the plugin, you can see how your designs look within your WordPress site in real time, ensuring they fit perfectly with your content before publishing.
- Collaboration: If you’re working with a team, the plugin allows multiple users to collaborate directly on the site’s visuals in WordPress without needing separate Canva accounts or access.
- Enhanced Productivity: Overall, the plugin simplifies the process of designing and implementing visuals, allowing you to focus more on content creation and less on the technicalities of design management.
Moreover, here are a few ideas, which will automate your working process once you have the plugin installed:
| Idea | Description |
|---|---|
| 🎨 Custom Blog Post Graphics | Create eye-catching featured images for your blog posts to increase shareability on social media. |
| 📱 Engaging Social Media Banners | Design social media banners that match your brand’s aesthetic and embed them in posts to encourage sharing. |
| 🖼️ Unique Website Headers | Design custom headers for different sections to give each page a distinct look while maintaining brand consistency. |
| 📊 Interactive Infographics | Design infographics to visualize data or ideas, making complex topics more digestible and visually appealing. |
| 🔘 Custom Call-to-Action Buttons | Create stylish and branded call-to-action buttons that stand out and drive conversions. |
| ✉️ Branded Email Signatures | Design consistent and professional email signatures to integrate into contact forms or newsletters. |
| 🗣️ Testimonial Graphics | Highlight customer testimonials with branded quote graphics, making them more engaging and visually appealing. |
| 🎯 Promo Banners and Pop-Ups | Design promotional banners or pop-ups for sales, offers, or new content that are on-brand and eye-catching. |
| 📌 Custom Sidebars and Widgets | Design custom graphics for sidebar or widget areas, like mini-adverts, social links, or newsletter sign-ups. |
| 💬 Visual Quotes for Blog Posts | Design social media banners that match your brand’s aesthetic and embed them in posts to encourage sharing. |
Installing and Connecting the Canva Plugin for WordPress.
To use Canva with WordPress, you must install the Canva plugin. Here’s a step-by-step guide on how to get started:
- Go to the WordPress plugin repository and search for “Canva.”
- Click on the Canva plugin and select “Install Now”.
- After the installation, activate the plugin.
Great! Now that you have the Canva plugin installed, it’s time to connect Canva and WordPress. Here’s how:
- Open the WordPress editor.
- Login to your Canva account using the editor.
- Once logged in, you’ll have seamless access to Canvas design features from your WordPress dashboard.
With the Canva plugin connected to WordPress, you can quickly start creating visually stunning designs for your website!
Need a visual guide on installing and connecting the Canva plugin for WordPress? Check out the step-by-step instructions below:
Using Canva to Create Designs for WordPress.
Canva is a powerful design tool that seamlessly integrates with WordPress, allowing you to create stunning designs for your website. With its user-friendly interface and extensive library of design templates, Canva makes it easy to create visually appealing graphics for different aspects of your WordPress site.
Whether you need eye-catching blog post images or striking featured images, Canva offers a wide range of dimensions suitable for various elements of your website. Simply choose the appropriate dimensions and start customizing your design.
With Canva for WordPress, you can effortlessly add and edit text, images, and other elements to create a design that perfectly represents your brand and complements your website’s aesthetic. Canva’s intuitive editing features make it a breeze to customize your designs, even without design experience.
Once you’ve created your design in Canva, you can download it in various formats, such as JPEG, PNG, or PDF. To do this, click on the ‘Download’ button in Canva and select your preferred format. From there, it’s simple to upload your Canva design to WordPress. Navigate to the ‘Media’ section in your WordPress dashboard, click ‘Add New, ‘and select the file you downloaded from Canva. Once uploaded, you can add it to your desired web pages or posts.
Using Canva in combination with WordPress allows you to elevate the visual appeal of your website and create a cohesive and professional look. Whether you’re a blogger, business owner, or creative professional, Canva for WordPress provides the tools you need to create stunning designs that will captivate your audience.
Uploading Canva Designs to WordPress.
Now that you have created stunning designs using Canva, it’s time to upload them to your WordPress website. There are multiple ways to do this so that you can choose the best method.
A straightforward method is to download your Canva design as an image file and then upload it to the media library in WordPress. This allows you to access and manage your designs easily within the WordPress platform.
Alternatively, you can embed your Canva design directly into a post or page using HTML code. This method gives you complete control over the design’s placement and allows for a seamless integration into your content, empowering you to present your designs exactly as you envision them.
Additionally, you can use your Canva design as a featured image for your posts or pages. This adds visual appeal and helps grab the attention of your website visitors, making your content more engaging and exciting.
Uploading your Canva designs to WordPress enhances the overall visual appeal of your website. It allows you to showcase your creativity and make your content more engaging for your audience.
| Method | Description |
| Uploading as an image file | Set your Canva design as the featured image for your posts or pages. This will grab attention and add visual appeal to your content. |
| Embedding as HTML code | Copy the HTML code provided by Canva and paste it directly into a post or page in WordPress. This method gives you more control over the design’s placement and integration. |
| Using as a featured image | Set your Canva design as the featured image for your posts or pages. This will will grab attention and add visual appeal to your content. |
Optimizing Canva Designs for WordPress.
When using Canva designs on WordPress, it’s essential to optimize them to ensure faster load times, accessibility, and SEO. Following these optimization techniques can enhance your website’s performance and provide a seamless user experience.
1. Compress Images
Compressing your Canva designs before uploading them to WordPress is crucial for faster load times. Large image file sizes can significantly impact website speed, leading to higher bounce rates and lower search engine ranking. Use image compression tools or plugins to reduce file sizes without compromising image quality.
2. Utilize Alt Text
Alt text is critical for accessibility and SEO when using Canva designs on WordPress. Alt text provides a textual description of an image, making it accessible to users with visual impairments and providing context for search engines. Use descriptive alt text with relevant keywords to improve your website’s accessibility and search engine visibility.
3. Customize Designs for Different Devices
Ensure your Canva designs are optimized for different devices to create a consistent and visually appealing experience. Responsive design is essential with the increasing number of users accessing websites on mobile devices. Test your designs on various screen sizes and adjust them to deliver a seamless experience across devices.
4. Implement SEO Best Practices
When optimizing Canva designs for WordPress, it’s crucial to consider SEO best practices. This includes using relevant keywords in your designs and incorporating them naturally into the text and image elements. Additionally, ensure your designs are correctly formatted with headings, subheadings, and bullet points to improve readability and search engine crawlability.
Implementing these optimization techniques can maximize the impact of your Canva designs on WordPress, improve website performance, and enhance the overall user experience.
| Optimization Techniques | Benefits |
| Compress Images | – Faster load times- Improved search engine ranking |
| Utilize Alt Text | – Enhance accessibility- Boost SEO visibility |
| Customize Designs for Different Devices | – Consistent user experience- Better engagement across devices |
| Implement SEO Best Practices | – Improved search engine visibility- Higher organic traffic |
By optimizing your Canva designs for WordPress, you can ensure maximum impact and create a visually stunning website that engages your audience while improving performance and SEO rankings.
Conclusion.
The Canva plugin for WordPress is a powerful tool for quickly improving your website’s visual design. By installing and integrating the Canva plugin, you can create beautiful designs that look professional and enhance your website’s aesthetics.
With the Canva plugin, you can create designs directly in your WordPress editor, which gives you a lot of flexibility. This means you can easily customize them to match the branding or style of your website. Canva offers a user-friendly interface and lots of design templates. So, if you need eye-catching blog post images or captivating featured images, these should greatly help you.
Plus, optimizing Canva designs for WordPress improves overall website usability and performance. Compressing images and using alt text are recommended for faster loading times, better accessibility, and enhanced search engine optimization. Such optimizations ensure that everything is seamless and visually appealing to visitors.
Anyone who wants to make their pages more visually appealing should use the Canva plugin for WordPress. Therefore, its features should be utilized to effortlessly create professional designs that will leave a lasting impression on your audience.
FAQ
How do I install the Canva plugin for WordPress?
To install the Canva plugin for WordPress, go to the WordPress plugin repository and search for “Canva.” Install the plugin and activate it in your WordPress dashboard.
How do I connect Canva and WordPress?
To connect Canva and WordPress, log in to your Canva account using the WordPress editor. This will allow you to start designing in Canva and seamlessly publish your designs to WordPress.
How can I create designs for WordPress using Canva?
With Canva, you can create stunning designs for WordPress by choosing from a wide range of design templates and customizing them to suit your needs. You can also add and edit text, images, and other elements.
How do I upload Canva designs to WordPress?
There are multiple ways to upload Canva designs to WordPress. You can download the design as an image file and then upload it to WordPress’s media library. Alternatively, you can embed the design as HTML code directly into a post or page. Canva designs can also be used as featured images for posts or pages.
How do I optimize Canva designs for WordPress?
To optimize Canva designs for WordPress, compress images to reduce file size for faster load times. Use alt text for accessibility and SEO purposes. Customize designs for different devices to ensure a consistent and visually appealing experience. These steps will improve website performance and user experience.

Lorelei has been an online entrepreneur, marketer and writer since 2006. Her biggest passion is WordPress, which is why she switched to being a full-time blogger 20 years ago and hasn’t looked back since. With so many years of experience behind her, she is an expert in copywriting, SEO, marketing and business strategies.