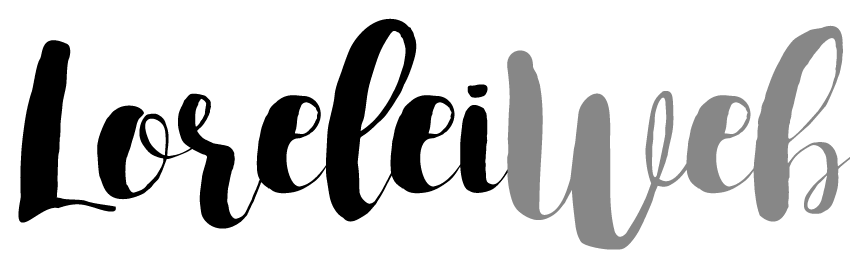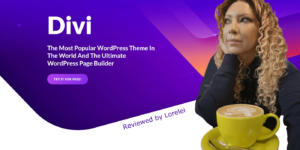One of our readers recently inquired whether it was feasible to duplicate a WordPress page with a single click. So, today we are going to look at how to copy a page in WordPress 5.9 in 2022.
Copy allows you to duplicate a post or page, including the title, contents, tags, and categories, so you may start a new post or page without re-entering tags, categories, or formatting. To copy a post or page, do the following:
- In your dashboard, click Posts or Pages.
- To the right of the post or page you want to copy, click the ellipses menu (three vertical dots).
- Choose Copy.
- The WordPress Editor will open immediately, creating a new post with duplicated content.
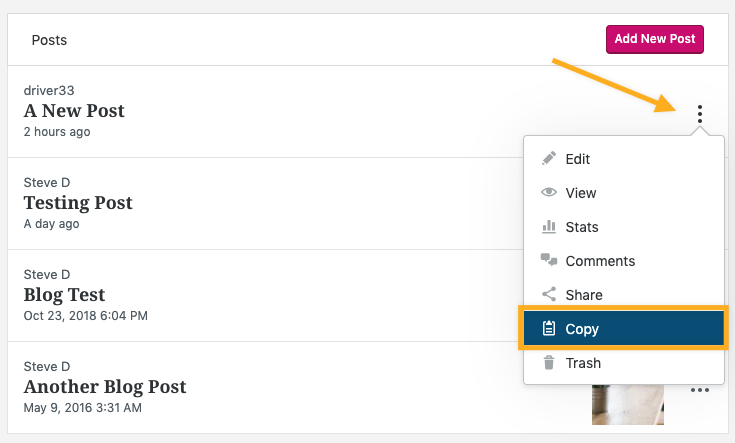
If you have a business or eCommerce plan and don’t see the copy option, go to Jetpack Settings > Writing and choose the “Enable the opportunity to copy complete posts and pages, including tags and settings” option.
If you use a page builder plugin, you won’t be able to do this, but the plugin may have its own option to copy pages and posts.
Creating a post or page duplicate allows you to work on it without impacting the original.
We’ll teach you how to rapidly duplicate a WordPress page or post with all of its settings in this article.
Why should you clone or duplicate a WordPress page or post?
When you’ve been blogging for a while, you might need to rapidly copy a post or page.
For example, a sales page with a lot of content that can be reused, or a previous article that can be expanded into a new article.
You might now manually copy and paste the post or page’s contents into a new draft. However, this does not copy your featured picture, post settings, SEO settings, or other metadata.
Wouldn’t it be great if there was a simpler way to duplicate a post or page with all of its settings and content?
With this method, you may simply modify a post and begin working on it right away.
Make a duplicate of a WordPress post or page
You must first install and activate the Duplicate Post plugin. See our step-by-step guide on how to install a WordPress plugin for additional information.
After activation, go to the Posts > All Posts page. Below each post title, you’ll see two new links to clone or create a new draft.
Clicking ‘Clone‘ will merely produce a duplicate post and will not open the duplicate post in the post editor.
The ‘New Draft‘ option will duplicate the post and open the duplicate version in the post editor, allowing you to begin working on it right away.
The same choices are available for pages as well.
The duplicate post plugin performs admirably. However, if you want to use it primarily to update already published posts, there is a better way to do so.
For more information, see our guide on how to correctly update live published posts in WordPress.
If you want to utilize it for other pages, such as website makeover, landing page copying, and so on, this is where the plugin really shines.
Changing the Settings of the Duplicate Post Plugin
The duplicate post plugin works right away and supports posts and pages by default.
You can also tweak the plugin to allow custom post types, restrict user roles, and determine what to copy when creating a duplicate.
Let’s have a look at each of these settings.
To configure plugin settings, navigate to the Settings » Duplicate Post page.
There are three tabs on the settings page. The first tab allows you to select what to copy when creating a duplicate.
Most websites should be fine with the default settings. You can, however, check the items you wish to copy and uncheck the stuff you don’t want to be copied.
The next step is to navigate to the permissions tab.
The plugin allows the administrator and editor user roles to produce duplicate posts by default.
It also provides the duplicate post feature for post types such as posts and pages.
If you use custom post types on your website, those post types will be displayed here. You have the option of enabling the duplicate post feature for those post types as well.
Finally, click the Display tab to specify where you want the clone post links to appear. The plugin displays them by default on the post list, edit screen, and admin bar.
Don’t forget to click the Save Changes button to save your settings.
That’s all there is to it; we hope this article taught you how to effortlessly duplicate a WordPress page or post. You might also be interested in our comprehensive WordPress SEO guide for beginners and our advice for speeding up your WordPress site.
Data analytics expert. As an analyst and project manager, I have proven to be a strong leader and team player in maintaining a suitable workspace for workers and industries in the oil and gas sector.
By taking into account various factors, with the assistance of state of the art technologies and the utilization of Big Data Analytics.
This includes considering various aspects like volume, velocity, variety, veracity, value together with complexity.
With the recent advent of data recording sensors in exploration, drilling, and production operations, oil and gas industry has become a massive data intensive industry.