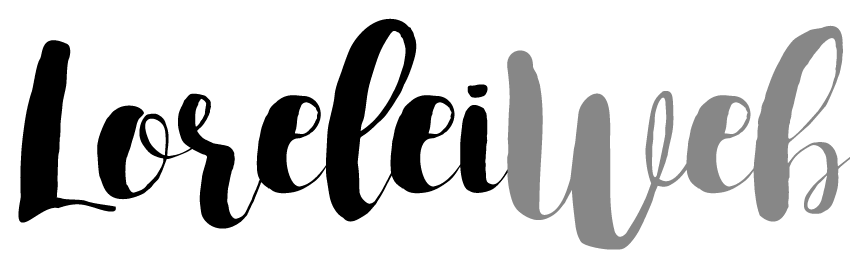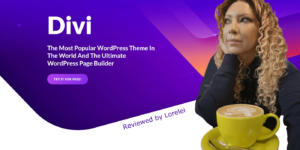Besides having good text, adding good images is an important factor in how well your web page performs. Photos increase your text’s readability, pages with images are shared more quickly on social media, and photos can visualize what is in the text.
A picture says more than 1000 words, absolutely also with blog articles. We also regularly need photos for our articles. Sometimes we have the time and opportunity to make these ourselves, but we still rely on stock photos in many cases. We’re writing this guide so you, too, can find the best stock photo for your article.
Rights-free photos can be found on various websites. The most popular websites for free royalty-free photos are Unsplash, Pexels, and pixabay. Paid stock photo websites are iStock, Shutter stock, or Getty. Prices vary from $ 0.21 to thousands of dollars for a photo. However, most stock photos are available for a few dollars. The price often depends on the size of the photo.
Find royalty-free photos for free.
There are many platforms where you can find royalty-free photos. In most cases, these are stock photo databases. Stock photos are photos taken by a photographer and posted on the internet. Subsequently, a website owner can purchase the stock photos and, in some cases, also download them for free. However, there are few websites where this is easy and 100% free. We have selected 4 that we find most comfortable to work with from the hundreds of platforms that exist.
- Unsplash. This website is at the top of our list for a reason. Unsplash is super simple. Enter your search term in the search box, and your images will appear. Downloads are always high resolution, and the quality of the photos is sublime. Not all photographers are allowed at Unsplash. The editorial staff is quite strict, and because of this, mediocre photos are not actually available on this website. All photos can always be used for free; it is unnecessary to link to the photographer (although this is, of course, neat). The official license Unsplash’s agreement states: “Unsplash grants you an irrevocable, nonexclusive, worldwide copyright license to download, copy, modify, distribute, and use Unsplash photographs free of charge, including for commercial purposes, without the photographer’s permission or assignment. or Unsplash. This license does not include the right to collect photos from Unsplash to create a similar or competitive service. ”
- Pexels The second service that we would like to recommend is Pexels. You can also find royalty-free photos on this website. The photos’ quality is again excellent, although some less good photos can be found on this website. The offer is slightly less than on Unsplash. The website has a “Sponsored Photos” section in addition to the free images. Here you can use a paid adobe photo bank for a small fee. The license agreement is comparable to that of Unsplash but has some restrictions. Identifiable persons in photos may not be used offensively, photos may not be resold. It is prohibited to say that the persons in the photo recommend your company or product. It is also prohibited to post the photos on other stock websites.
Furthermore, downloading high-resolution images is possible with or without an account. When you download a photo, you will see a popup in which you can transfer an amount to the photographer with PayPal. However, this is not mandatory.
- Pixelbay: The last real stock photo database on our list is Pixelbay. The website again makes it easy to search and download stock photos. In addition to photos, various other visuals can also be found on this database. Adobe is once again a sponsor of the service. Pixelbay entices users to create a free account by limiting the images’ size to users who are not logged in. The website also shows related photos from paid image banks as suggestions. The terms of use of pixelbay are almost the same as those of pixels.
- Google Images. You can also find royalty-free images for free through your search engine. When you search for a specific image, you can click on Tools -> User rights and check “labeled for reuse, including adjustment.” The conditions of using these images can then be found on the website where the image comes from. The conditions vary per website, but you can assume that you can use photos that you can find in this way. Most of the photos you will find this way come from Wikipedia or other stock photo databases, so it’s a perfect way to do a one-go search on many of the free stock photo banks online.
What’s the point of adding a photo?
Now that you know where to find photos, it’s important to understand why adding photos is important. There are four main reasons why you would add images (both photos and videos). Adding the right footage ensures that your post will perform better in all 4 categories.
Improve engagement with images:
There are in Google Analytics several statistics that indicate the performance of a page. One of these statistics is the average time on a page. When the time that guests spend on a page is longer, the page is read better and, therefore, more relevant. Adding images ensures that the reader’s attention can be held longer. The reader is also more inclined to read on when there are good visuals on the page. For readers who don’t want to read uberhoupt, images are also a great way to keep users on the page. Think about it, if you go through a book or the newspaper quickly, you always look at the pictures, maybe the headlines and if something seems really interesting, you only continue reading.
The average time on a page will therefore increase as you add additional images. A second indicator, the bounce rate, also shows that your message is performing better. The bounce rate is the percentage of guests who leave it immediately after opening the page. Do many people (more than 50%) leave the page immediately? Then that is an indicator that the page is not valuable enough.
Score better in Google:
In addition to the fact that the user statistics are kept by Google to see how well your page matches a certain search term, adding at least one image is also a ranking factor. Google knows that pages with images score better than pages without images and have chosen to place messages with images higher in the search results. The difference is not very big, but it can give your page just that little edge it needs to get above your competitor.
More social shares:
Backlinko has conducted fairly extensive research into social shares in combination with on-page factors. For example, how long is the text, how many social shares the page has received, and how many images are on a page? Is there a relationship between the number of images and the number of times the page has been shared on social media? Infographics, in particular, have a great chance of being shared on social media.
Visual Readers:
Not every reader has a massive attention span. Also, not every user on your website is a star in reading. Images, videos, and infographics can be a very valuable contribution to these users. The majority of the visitors to your website will read the headlines in your text and view the images anyway. If your headlines and images together provide a good summary of the text, you can more easily retain and interest the reader in reading the parts of your message that apply to him or her.
How do you make sure that your photo matches your article?
It is not always easy to find a photo that perfectly matches the text you have written. Several options give you more options when looking for a photo. A photo does not necessarily have to contain a visual representation of your text. Often a related topic is good enough. For example, if you write about “making your bed,” you can endlessly search for an image that shows exactly what you say in your text. The chance that you can find this photo is not that great. In this case, you can very well add a picture of a perfectly made bed, someone sitting in a made bedor a photo of a pile of bedding. These photos also add value to your text, perhaps not because they are a visual representation, but because a quick look through your page shows the reader that the text probably answers his question. Below is a list of tips for finding photos with a related subject
- Look for photos that show the final result.
- Determine the feeling that fits the text (e.g., futuristic or clean) and find an image for it
- Find photos of a specific action that connects to the text.
- Look in Google images to see which related search terms there are
Create your own images
Sometimes even with related images, it is impossible to find a photo that fits the text. In that case, you will have to take a picture yourself. Here are some tips on how to get images when you have already searched all the image banks and were unable to find anything
Take screenshots that show what you are doing. We do this fairly often to clarify the technical text. You can take a screenshot of a selection of your screen on both windows and mac. Save this screenshot and then put it in your text. Make sure you don’t stuff too much of your screen into a screenshot. If you do that, the text will be unreadable. It is a good idea for the real pros to set your screen image settings to save as JPG. This is a more pleasant format for your website.
You can always just take a photo with your phone of the subject for which you are looking for footage. Chances are that if you write about something, you have a fair amount of knowledge about it and can just take a picture with your phone. Preferably take a photo that is horizontal (so turn your phone) and check that there are no greasy fingers on the lens of your phone. Also, make sure to turn on a light when it is really dark. It is better to avoid the flash of your phone.
Ask for photos. If you really cannot produce a photo yourself, you can always write / call/email people or companies to take a photo for you. Say what you are going to use the photo for and, for example, offer to include a link to the maker of the photo in your text. You will be surprised by how many people are open to this.
Insert image into your page
When you’ve found the perfect image for your text, you still need to get it into your page. In WordPress, you do this by clicking on “Add media” on your editing page. This button is at the top of your text box. As soon as you click on it, you will see a popup where you can drag photos. Find the photos on your computer and drag them into the box.
When you have uploaded your photo to the media library (that’s the name of the screen you see in front of you), you can insert the photo in the message. You can make a few more adjustments to the photo by selecting it in the message and clicking the pencil. If you click on the pod, you can enter the Alternative text. It is important to do this because this text will let google know what the image is about.
The best image format for your website
To ensure that your website shows the images smoothly, it is important to avoid high-resolution photos. An average monitor can display a photo of about 2 megapixels. Still, your photo really won’t look sharper if it’s a whole lot more than that.
Fortunately, you can automate this quite easily in WordPress. We prefer to do this with WP Smush. The program automatically resizes and compresses photos that you upload so that your website will never load too large photos.
In the settings of Smush, check “automatic smush” for all image formats. All image formats will then be compressed during upload. You also do not need the metadata (camera information in the photo) to display photos on the web. So you can also enable “Strip my image metadata.” Finally, perhaps the most important: “resize my full-size images.” This ensures that photos never exceed a maximum width or height. So if you have uploaded a photo with 20 or 30 megapixels, Smush will automatically reduce it to a size that works well on your website.
Edit image in WordPress
WordPress gives you the option to edit photos. Although there are few options for editing, this can be useful. Have you uploaded a photo that has been rotated? Then you can adjust this in the image editor. You can also crop a photo with the crop tool. You can find all options at the media -> Library. Then click on the photo you want to adjust. The options you get are:
- When you make a selection over your photo, you can cut that part with the crop tool (1)
- Rotate the photo anti-clockwise
- Rotate the photo clockwise
- Flip the photo vertically
- Flip the photo horizontally
- Step back
- Step ahead
Then click on Save and have adjusted your photo.
Frequently asked questions about royalty-free photos.
What’s the best website for free stock photos
Unsplash works best and has a fairly wide range.
What can happen if I use a non-royalty-free image?
The photographer can contact you. Usually, he asks to remove the photo; you will receive an invoice if you do not.
What are the alternatives to royalty-free photos?
You can ask someone to take a picture for you, take a picture yourself or take a screenshot.
Why do you need photos on your page?
Photos break up large pieces of text; this is nice if you have long text; they also support the text.
What is the Difference Between Royalty-Free and Royalty-Free for Commercial Use
Royalty-free photos for commercial use may also be used commercially.
Data analytics expert. As an analyst and project manager, I have proven to be a strong leader and team player in maintaining a suitable workspace for workers and industries in the oil and gas sector.
By taking into account various factors, with the assistance of state of the art technologies and the utilization of Big Data Analytics.
This includes considering various aspects like volume, velocity, variety, veracity, value together with complexity.
With the recent advent of data recording sensors in exploration, drilling, and production operations, oil and gas industry has become a massive data intensive industry.