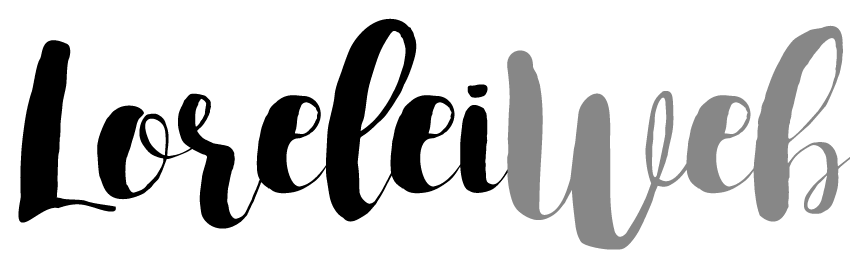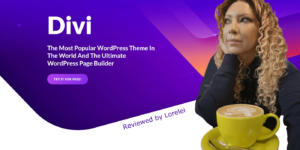Are you getting the error “installation failed could not create directory”?WordPress plugins problem?
Auto Updates can fail for a large number of reasons, and it is often hard to diagnose the failure due to specific configurations present on each server running the update.
You can manually fix the “installation failed could not create directory” WordPress plugins problem. Here are a few methods:
Manually Update WordPress Plugins via FTP
Sometimes the 1-click WordPress plugin update fails, causing your website to crash. The only way to fix this is to manually update the plugin. This article will show you how to manually update WordPress plugins via FTP without destroying your website.
Why should you manually update WordPress plugins?
WordPress has a method for managing core, theme, and plugin upgrades. All you have to do is click the update link, and your plugins will be updated. More information can be found in our tutorial on how to properly update WordPress plugins.
However, there may be problems with file permissions, the version number, or other server configuration issues that make these upgrades not work at all at times, so they may not work.
The site will be broken if an update is interrupted in the middle. You may not be able to use the site for a short time because of a scheduled maintenance error, a syntax error, or a problem with the internal servers.
The only method to resolve this is to manually fix the WordPress plugin using FTP. By doing so, you will be able to fix the issues and continue using the most recent plugin version.
Let’s go over how to manually update WordPress plugins via FTP.
Manually Updating WordPress Plugins Using FTP
To begin with, you must download the most recent version of the plugin you are attempting to update. If the plugin is free, you can get it from the WordPress.org plugin page.
If it’s a premium plugin, you can get the most recent version from the plugin’s website. Log in to your account and download the plugin to your computer.
All plugins are delivered as.zip files, which must be extracted.
You’ll also need an FTP client. In our example, we’ll use FileZilla, but you can use any FTP client you choose.
To connect to your website through FTP, enter your website name in the hostname along with your FTP login and password.
If you don’t remember your FTP username or password, check the email that your WordPress hosting provider issued you when you signed up. It typically includes your FTP account and password.
Alternatively, you can find this information on your hosting account’s cPanel dashboard.
- After connecting to your website via FTP, navigate to the /wp-content/plugins/subdirectory.
- All of the plugins you’ve installed on your WordPress site will be organized into separate folders. Right-click on the plugin you wish to update and choose “Rename.”
- Rename this plugin by appending “-old” to the plugin folder name—for instance, wpforms-old.
- Then, as a backup, download the renamed folder to your computer. This will allow you to revert to the previous version if necessary.
- It’s easy to get rid of the old plugin from your website after you download the new one to your PC.
- We also want to make sure that the plugin has been deactivated in the WordPress database. Simply log in to your WordPress admin area and navigate to the plugins page.
Error message: You will get a message that says the plugin was turned off because of an error.
It’s now that we have deleted the old version of the plugin, so we can install the most recent version of the plugin.
Switch to your FTP client and navigate to the new plugin folder on your computer under the “Local” section. Now, right-click and choose “Upload” from the FTP menu.
When you use your FTP client, you will move the plugin folder from your computer to your website.
After that, you may log in to your WordPress admin area and navigate to the Plugins page. You must find and activate the newly installed plugin.
You can now check the plugin’s updated version to make sure that everything is operating properly.
That’s all there is to it; you’ve successfully upgraded a WordPress plugin via FTP.
It is critical for WordPress security to always utilize the most up-to-date version of WordPress. It is also critical to keep your WordPress plugins and theme up-to-date.
If a WordPress plugin stops working after an update, you can roll back the plugin and report the issue to the plugin creator.
There is, however, no reason to continue using an out-of-date version. As soon as the problem isn’t solved quickly, you should look for a new plugin that can do the same thing.
We hope this article has shown you how to manually update WordPress plugins via FTP. You might also be interested in our list of the most frequent WordPress issues and how to fix them.
If you enjoyed this article, please subscribe to our WordPress video tutorials on YouTube. You may also find us on Twitter and Facebook.
What exactly are WordPress plugins?
WordPress Plugins are PHP scripts that extend WordPress’s functionality. They improve WordPress’s features or add totally new features to your site. Plugins are often made by people who want to help and are usually free for everyone to use.
Plugins can be found in the WordPress Plugin Directory. There are a lot of different kinds of plugins on this page, so even though they have been thoroughly tested, their quality varies a lot, and they are often still in the works.
How do they relate to the core of WordPress?
The WordPress content management system software, often known as the WordPress core, is responsible for the majority of the functionality associated with posting material and managing users. Each WordPress plugin is a separate piece of software that can be easily added to WordPress to make it more powerful.
This allows you to add the functionality you want to your WordPress site. Because plugins give so much functionality, the WordPress core is full-featured and configurable without having to include everything for everyone.
What are some specific examples?
Some of the most popular plugins in the WordPress Plugin Directory are broken down like this:
Import and export of SEO data for spam control.
Caching for E-commerce Security
This is only a small selection. The directory has thousands of plugins, so there’s a good chance you’ll find ones that are valuable to you.
Identifying and Installing Plugins
The WordPress Plugin Directory allows you to browse and search for plugins. There is a zip file for each of the plugins that you see there. You can add them to your WordPress site by uploading them.
The WordPress admin screens can also be used to find and install plugins. Navigate to Plugins > Add New to browse and search for plugins from your Dashboard.
Each plugin mentioned there includes an “Install Now” button that allows you to quickly add it to your site.
Compatibility with Plugins
If a plugin hasn’t been updated since the most recent WordPress core update, it may be incompatible, or its compatibility is unknown. You may view compatibility information about plugins on the Add Plugins page or in the Installed Plugins list.
Compatibility of New Plugins
Navigate to Plugins > Add New to learn about a plugin’s compatibility before installing it. Each plugin description on this page includes a note that says “Compatible with your WordPress version” or “Untested with your WordPress version.” You may learn more about this plugin’s compatibility by clicking the “More Details” link.
Compatibility of Installed Plugins
Click the “Plugins” link on the left navigation bar of your site’s Dashboard to learn about the compatibility of plugins you’ve previously installed. Each item on this list should include a link to “View details.” Click here to learn more about how this plugin works with different versions of WordPress.
Installing Plugins
WordPress plugins can be installed in three different ways.
Plugin installation is done automatically. It is possible to install any plugin that is in the WordPress Plugins Directory by using the built-in plugins installer.
Upload using the WordPress Admin interface. You can quickly add a new plugin by uploading the zip package of the new plugin from your computer.
Installation of Plugin by Hand Sometimes, you may need to use an SFTP client to upload a plugin by hand.
Automatic Plugin Installation
This is the simplest way to install a plugin. Using the built-in plugin installer, add a plugin as follows:
- Go to Plugins > Add New and then click the Add New button.
- To search by term, author, or tag, use the search form in the upper right corner.
- Click a plugin’s title or the “More Details” link in the search results to read more about it, including installation notes, plugin documentation, and other relevant information.
- To install the plugin, click the “Install Now” button.
- When the plugin installation is finished, click “Activate” to activate it.
Upload through the WordPress Admin
It’s possible to manually upload and install a plugin’s zip file through the Plugins admin screen if you already have it there.
- Go to Plugins > Add New and then click the Add New button.
- At the top of the screen, click the Upload Plugin button.
- Choose the zip file from your computer’s local storage.
- Click the Install Now button.
- When the installation is finished, you will see the message “Plugin successfully installed.” Click the Plugin Activate button.
Plugin Installation by Hand
You may need to manually install a plugin by sending the files to the server in rare situations. Only if this is absolutely necessary, like if your server isn’t set up to allow automatic installations, should you do this.
This approach necessitates familiarity with the practice of transferring files via an SFTP client. It is intended for advanced users and developers only.
Here are three thorough methods for installing a WordPress plugin manually by sending the files to the webserver.
Favorite plugin
Adding a plugin to your “favorite” list is easy, and you can also see and quickly install another WordPress.org user’s “favorite” list of plugins.
- Enter your WordPress.org ID to access the WordPress Plugins Directory.
- Go to the plugin’s page and find the plugin you wish to like.
- Next to the Download button, click the heart icon.
- When you like a plugin, it appears on your WordPress.org public profile. If you have published a review of the plugin, your rating of the plugin will also appear here.
- View of a user’s favorite plugins
- To see a user’s favorite plugins (including your own) on WordPress.org, go to:
- Browse to the Add Plugins admin screen (Plugins > Add New).
- Click on the Favorites option.
- Fill in the “Your WordPress.org username” field with the user’s name.
- Click the “Get Favorites” option.
- Each of the plugins listed below has an “Install Now” button that you can use to add the plugin to your site.
Plugin Updates
Plugin authors update their plugins on a regular basis to add new features, improve code quality, and keep them secure. Keep your WordPress plugins up-to-date to guarantee that these changes are instantly deployed to your site. This improves the security and performance of your WordPress site.
Manual Plugin Update From The Dashboard
You will see a message when a plugin needs to be updated in the WordPress Dashboard. You can see this message by going to the Dashboard ->Updates tab.
Scroll all the way down to the Plugins section.
Check the boxes next to the plugins you want to update, then click the “Update Plugins” button.
NOTE: Before updating your plugins, make sure you have a recent backup of your site. Occasionally, issues arise throughout the update procedure.
Update Plugins Manually From The Plugins Page
The plugins that need to be updated can be found on your site’s Plugins page.
To find any plugins installed on your site that need to be updated, follow these steps:
- In the left navigation bar of your site’s Dashboard, click the “Plugins” link.
- Look through the list of installed plugins for any that include a line that says, “There is a new version…”
- To view the plugin’s update information, click the “View version…” link in that note.
- To update the plugin, click the “update now” link.
NOTE: Before updating your plugins, make sure you have a recent site backup. Occasionally, issues arise throughout the update procedure.
Activate the Automatic Plugin Update.
WordPress 5.5 provided automatic updates for WordPress plugins. This lets you set up automatic updates for certain WordPress plugins right from the Plugins Page in the WordPress dashboard.
Inside the WordPress Admin area, navigate to the Plugins->Installed Plugins page. You’ll see a list of all the plugins you’ve installed here. Each plugin in the list includes a link in the right-most column that says “Enable auto-updates” (under Automatic Updates).
Select the checkboxes for the plugins you wish to enable auto-update for, then click the “Enable auto-updates” link for each plugin. This will enable automatic updates for the specified plugin.
Turn off Automatic Plugin Updates.
To prevent your plugins from automatically updating, do the following:
Inside the WordPress Admin area, navigate to the Plugins->Installed Plugins page. You’ll see a list of all the plugins you’ve installed here.
Each plugin in the list that has auto-update enabled will have a link in the right-most column that says “Disable auto-updates” (under Automatic Updates).
Select the checkbox next to the plugin for which you want to disable auto-updates, and then click the link “Disable auto-updates” for the selected plugin. This will turn off automatic updates for the specified plugin.
WordPress Plugins Update in Bulk
If you have numerous plugins on your website that need to be updated, you can update them all at once. Before updating, it is generally a good idea to go over all of the plugins.
- Navigate to the Plugins page and click the “Update Available” link. This will display a list of all plugins that have accessible updates.
- Select all of the plugins you want to update by checking the boxes.
- Select “Update” from the “Bulk Actions” drop-down and click “Apply.”
- If the updates go well, you will see a message that says they were done.
Uninstalling plugins
Plugins feature a safe and simple uninstaller. If that option is not available, you can uninstall the plugins manually.
Uninstallation on its own
The WordPress admin screen is the safest and safest way to uninstall a plugin.
Navigate to your Plugins admin screen and locate the plugin to be uninstalled.
Check the link next to the plugin’s name and then click the “Deactivate” button.
Once the plugin has been effectively deactivated, click the “Delete” link.
Troubleshooting
A WordPress plugin may occasionally fail to function as planned. This section contains resources and procedures you can use to troubleshoot plugin issues.
Resources to Assist in Diagnosis
Examine the plugin’s documentation to ensure that you performed the steps correctly. This information can be found on the Plugins page under the name of each plugin > View details.
If you have access to the plugin files, you can find this information inside readme.txt in the plugin’s folder.
Search the WordPress Support Forums for the name of the plugin and keywords related to the problem you’re having or the precise error message shown.
Search for the plugin’s name in the WordPress Plugins Directory. Make sure you choose “Support” on the Plugins page to see how that plugin is used in the support forums.
Go to the plugin author’s website and check their blog and Plugin page for known issues or suggestions.
Search the web for the name of the plugin as well as terms related to the problem you’re experiencing or the precise error message shown.
Post a query in the WordPress Support Forums with the name of the plugin and keywords related to the problem you’re experiencing or the precise error message that appears. Make sure to include the problem in the question’s title. See Getting WordPress Help for advice on how to improve your chances of getting help.
Resolutions That Might Work
After you’ve installed the plugin, make sure to activate it.
- From the WordPress admin screen, navigate to Plugins > Installed Plugins.
- Find the plugin and click ‘Activate.’
If you know which plugin is causing the problem, please let us know:
- Deactivate and reactivate that plugin to see if it helps.
- The plugin may be problematic or incompatible in some instances. Turn off the plugin.
- Search for other comparable plugins, install and activate them, and see if that solves the problem.
If you aren’t sure which plugin is causing the problem, try these steps:
Problems can arise as a result of a dispute between multiple WordPress plugins. There are several techniques to determine which plugin is causing the problem.
- You installed a single plugin and quickly ran into problems with your site.
- You updated a single plugin, and soon after, your site began to malfunction.
- There is an error message indicating which plugin file is causing the problem.
- Deactivate plugins one at a time until you find the one causing the problem.
Once you’ve identified the plugin that’s causing the problem, you can either deactivate or reactivate it to see if that helps. Alternatively, you can search the WordPress Plugins Directory for similar plugins, install and activate them, and see if that solves the problem.
Plugin Administration
Plugins are controlled on your WordPress site using the Plugins admin screen.
Here you will find a list of all installed plugins, whether active or inactive. Plugins can be activated, deactivated, and deleted from this screen.
The plugins in bold are currently active.
Each plugin on the list includes a link to more information about the plugin.
You Should Use These Plugins
Must-use plugins, also called mu-plugins, are installed in a special place in the content folder and are turned on by default.
Not all must-use plugins appear on the Plugins page’s default list of plugins. To remove a must-use plugin, you must remove the plugin file from the must-use directory, which is located by default in wp-content/mu-plugins by default.
Creating Plugins
The WordPress community relies on plugin developers to keep a healthy and growing collection of plugins. WordPress is very useful because it has a lot of great plugins that are free and easy to use.
You can help WordPress users by making your own plugins and giving them away through the WordPress plugin directory.
Data analytics expert. As an analyst and project manager, I have proven to be a strong leader and team player in maintaining a suitable workspace for workers and industries in the oil and gas sector.
By taking into account various factors, with the assistance of state of the art technologies and the utilization of Big Data Analytics.
This includes considering various aspects like volume, velocity, variety, veracity, value together with complexity.
With the recent advent of data recording sensors in exploration, drilling, and production operations, oil and gas industry has become a massive data intensive industry.